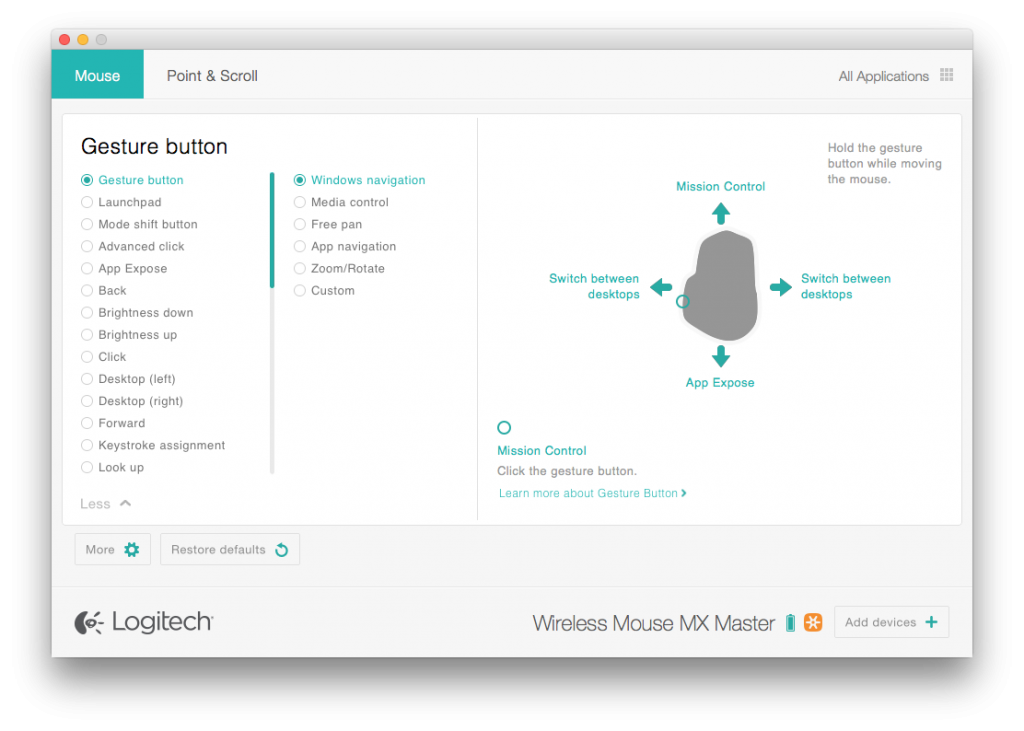The Good: Logitech’s MX Master has a wonderful and comfortable design, paired with some very useful buttons & scrolling wheels for productivity.
The Bad: This mouse isn’t made for lefties and the back/forward buttons for navigating webpages could be more comfortably placed.
The Bottom Line: Hands-down my favourite mouse. It’s comfortable over prolonged periods of use, looks brilliant, has great battery life and can be used across multiple machines.
For some, a mouse is just a means to an end — a couple of buttons and a scrolling wheel that allow you to click around your desktop and navigate Facebook. As a power user though, the Logitech MX Performance mouse was a game changer when I got my hands on it. It became a tool to help me work better, faster and more comfortably, and I’ve been endorsing it ever since.
Well, all that until Logitech updated the MX Performance with the new king of the throne: the Logitech MX Master mouse (£80).
What makes this mouse so special?
If you’re coming from a regular mouse, this is a step-up in your productivity game. The MX Master has a range of buttons and a couple of scroll wheels — one on top and another on its side for horizontal scrolling — giving you a much faster way to get stuff done.
If you’re coming from the MX Performance (or another productivity/gaming mouse), the Logitech MX Master is a more refined version of its predecessor.
Setting it up
The Logitech MX Master works with both Windows and Mac, but I’m testing it out with my Mac here. (For detailed instructions for either, check here.)
You have two options for setting it up: using the Logitech Unifying Receiver or Bluetooth Smart technology, if your computer supports it. Both methods are fairly easy to set up, and even if you decide to use the included USB receiver instead of Bluetooth, it’s so tiny that it won’t be an inconvenience.
Design & Ergonomics

I absolutely love what Logitech have done with this thing. It doesn’t look as radical as some of the gaming mice you find which is nice — Logitech have maintained the simplicity of the older MX Performance mouse — but they’ve given it enough of a flair to make it stand out too.
My favourite part of the mouse is the textured thumb rest. Logitech made it super comfortable to rest on, it feels really nice, adds a cool look to the mouse and with its underlying button, you can perform different gestures (which I’ll get onto later).
I can work for hours on end using the MX Master without feeling that dreaded hand fatigue that I used to get on other mice. I’ve even left my Apple Trackpad catching dust beside my desk because it’s more comfortable to use!
Customisation
The Logitech Options software gives you the ability to tinker with the mouse’s default settings, meaning you can customise it to suit your specific needs.
Everything from the usual pointing & scrolling speeds to mapping out the functionality of each button on the MX Master — you can do it. I for example switch between desktops frequently so I can just hold down the thumb button and slide the mouse right/left to switch.
Performance
The Logitech MX Master works like an absolute charm.
First, the scrolling wheel at the top. In its default setting, the MX Master gives you this nice ‘clicking’ feedback every time you scroll the wheel. However if you need to rush to the bottom of the page, all you have to do is give the wheel a harder flick and it’ll start spinning on its own. (It’ll make you wonder how you ever had patience to scroll 100 times to reach the bottom of a page!)
There’s also a less resistant scrolling setting. All you have to do is click on the button beneath the scrolling wheel and you’ll stop feeling that ‘click’ with every scroll — it’s more suited to longer page scrolls than gradual ones.
The horizontal scrolling wheel on the side of the Logitech MX Master doesn’t have that same clicky feedback but feels smooth nonetheless, and I tend to use this more for design work on Pixelmator.
I’ve found the left/right buttons and the button beneath the thumb rest to be very nice to use with a responsive, tactile feel. The only buttons I have some reservations with are the back/forward buttons, alongside the horizontal scrolling wheel. Unlike the MX Performance mouse before it, I find myself having to shift my thumb further back in order to use them, and they’re a little too tightly packed together for me. It’s not enough to throw me off, but I’d prefer them to be more spaced out.

Unlike most mice, Logitech’s Dark Field laser technology means that you can comfortably use the MX Master on pretty much any surface, including glass and high-gloss surfaces. You definitely shouldn’t need a mouse pad to use this thing.
## Battery life
I’ve been really happy with the MX Master’s battery life. I haven’t kept track of exactly how many days its lasted me before its next recharge, but I’d say I can comfortably go 2-3 weeks at a minimum before its next charge.
Even then, if you do need to charge it there’s a micro USB port right at the front of the mouse, meaning you can charge it as you continue to use it.
Logitech MX Master: Final thoughts
There’s no question in my mind about this. If you’re serious about being productive at your computer and want a more comfortable mouse for work, look no further than the MX Master.
Yes, it’s a bit pricey, but when you see for yourself just how much easier it makes things, plus how much less your hand will hurt after a full day’s work, you’ll be glad you made the investment. Plus, this is the kind of mouse that will last you years to come.
Pick one up using the links below — you won’t regret it.
ORDER FROM AMAZON U.K. ORDER FROM AMAZON U.S.